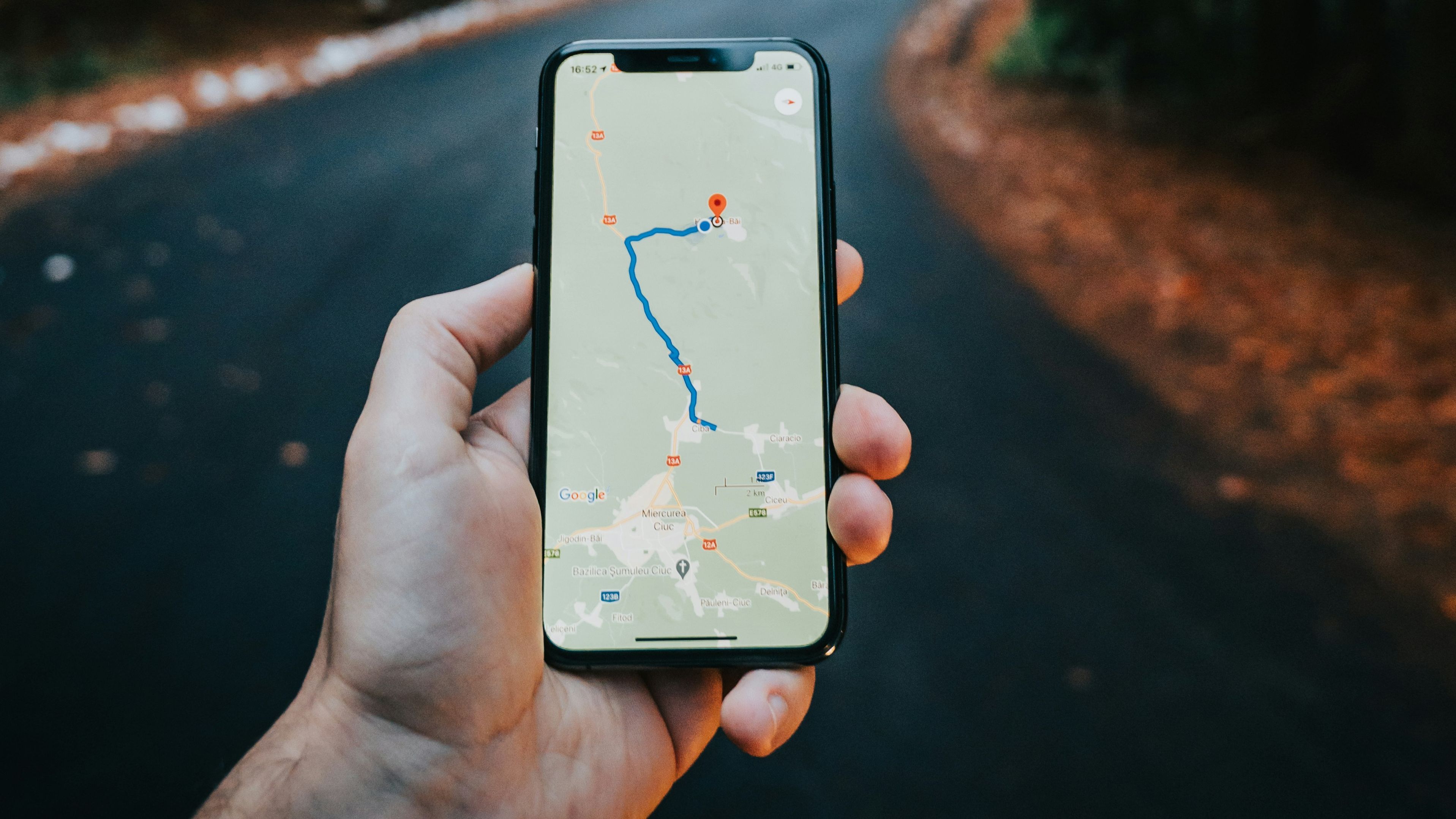
Google Maps es una de esas aplicaciones sin las que se hace difícil vivir, precisamente por el amplio abanico de posibilidades que nos ofrece para desplazarnos y la forma intuitiva con la que nos permite navegar y explorar cualquier zona de nuestro entorno.
Está tan integrada en nuestro día a día que resulta raro imaginarse haciendo un viaje sin su guía, o consultar una dirección sin que la aplicación nos ayude con las fotos o con su sistema Street View, perfecto para ver imágenes panorámicas de una calle. Del mismo modo, puede servirnos para para tareas tan distintas como consultar la mejor ruta en transporte público en tiempo real, valorar la situación del tráfico, conocer el pronóstico del tiempo o planificar una ruta en coche o a pie, y justo en este apartado, cuenta con algunas opciones interesantes que muchos usuarios de la aplicación no conocen: los itinerarios personalizados.
¿Sabías que podemos establecer una ruta en la aplicación y pedirle que incluya varias paradas?
La función es muy sencilla de utilizar, y no dista mucho del clásico proceso que seguimos para ver la mejor ruta posible hacia un punto del mapa. En este caso, solo cambia la manera en la que Google establece el itinerario en función de los lugares de paso obligatorios que marquemos. Esta herramienta puede ser útil, por ejemplo, para dejar a varias personas en su casa al regresar de un viaje o idear una ruta de turismo rural en la que queremos parar a comer antes de llegar al lugar de descanso.
Esta misma función se puede utilizar durante un viaje en coche, cuando ya hemos iniciado la ruta en la aplicación y el GPS y la brújula muestra el mapa de carreteras en tiempo real. En este caso, si pulsamos sobre la lupa para buscar puntos de interés, la aplicación nos mostrará los que ha localizado a nuestro alrededor. Si pinchamos sobre cualquiera de ellos (una gasolinera, por ejemplo), los incorporará a las paradas del itinerario.