El uso del 'pantallazo' se extiende: ¿cómo hacer capturas de pantalla en un ordenador?

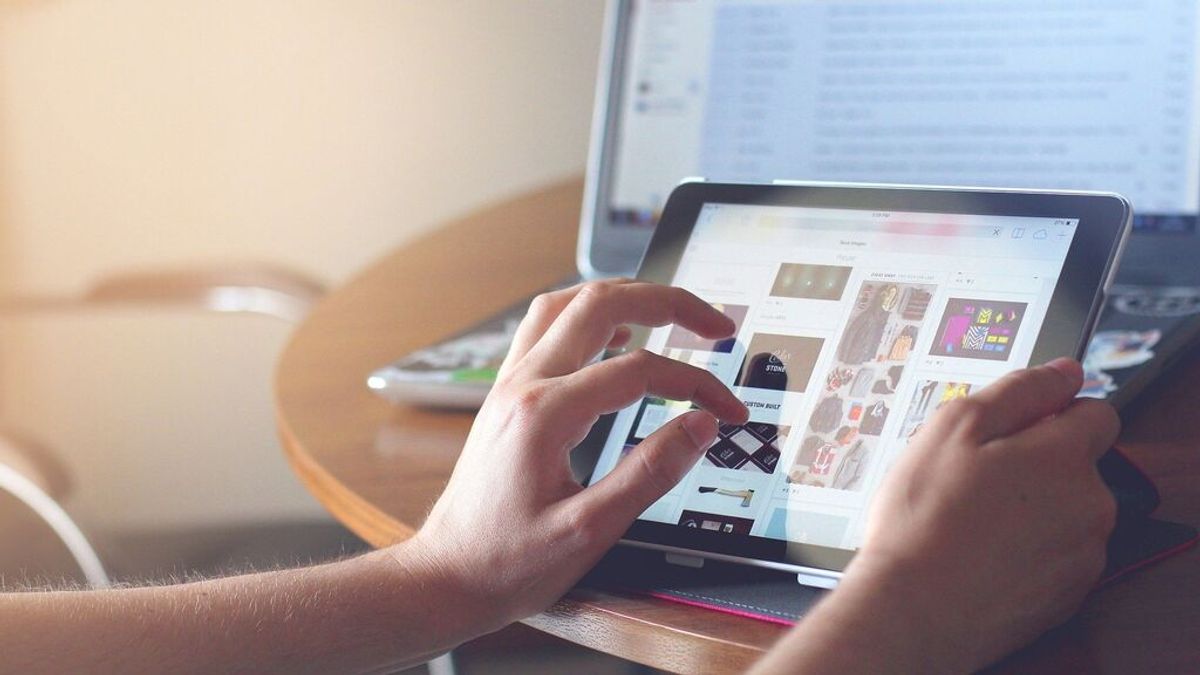
Los 'pantallazos' o capturas de pantalla se han convertido en toda una herramienta de comunicación
Sacar una foto al escritorio de tu ordenador o a una parte específica de él es muy sencillo: basta con combinar varias teclas a la vez
Existen diferencias entre PC y Mac a la hora de realizar estas capturas, pero el resultado es idéntico
Hacer capturas de pantalla se ha convertido en una técnica muy extendida: las usamos para compartir imágenes que nos han llamado la atención, para recordar datos de forma rápida sin tener que molestarlos en anotarlos, para inmortalizar momentos sucedidos en el entorno digital y hasta como prueba de determinadas conversaciones mantenidas por aplicaciones de mensajería. Los 'pantallazos' se usan constantemente y, si aún no sabes cómo hacerlos, es probable que cuando aprendas se conviertan en una herramienta básica en tu día a día. ¿Cómo hacer capturas de pantalla con un ordenador?
Formas de hacer capturas de pantalla en un ordenador
MÁS
Sea cual sea el ordenador y el sistema operativo que utilices, existe la manera de hacer 'pantallazos' o capturas de pantalla de forma sencilla. Normalmente basta con pulsar una combinación de teclas a la vez y la imagen guardada se almacenará en un lugar concreto de tu ordenador para que puedas renombrarla, editarla y utilizarla posteriormente para lo que desees.
En el caso de que utilices un PC con Windows, tanto si usas la versión anterior (Windows 10) como si ya te has pasado a Windows 11 podrás inmortalizar lo ocurrido en la pantalla de tu ordenador de forma rápida y, además, tendrás varias opciones (idénticas) para hacerlo, por lo que podrás elegir la que más sencilla te resulte o la que menos te cueste recordar.
Así, en el caso de Windows, existen seis formas distintas de hacer captura de pantalla:
- Imprimir pantalla (tecla PrtScn). Esta tecla existe específicamente para capturar la pantalla al completo y, si trabajas con más de una, se capturará la totalidad de la imagen siempre que ambas estén conectadas. Con esta vía, la imagen se enviará al portapapeles.
- Alt + Imprimir pantalla. Es la vía perfecta para capturar solo una ventana, por lo que es importante seleccionar previamente la ventana que quieres guardar. Por ejemplo, un documento escrito o una ventana de tu navegador. En este caso, también se enviará la foto al portapapeles, sin guardarla como un archivo.
- Win + Imprimir pantalla. Se trata de la opción de captura la pantalla completa. En este caso, el matiz es que se guarda la imagen como archivo directamente, enviándola por defecto a C: Usuarios
Capturas de pantalla. - Win + Shift + S. Por esta vía puedes hacer una captura de pantalla con la herramienta integrada Snip & Sketch., lo que te permitirá editarla, usar distintos lápices sobre ella... También podrás elegir entre distintas dimensiones a la hora de guardar la imagen, que se enviará al portapapeles.
- Win + G. Es la opción gamer por excelencia, ya que abre la barra de juegos. Las imágenes capturadas se guardarán en C: Usuarios
VideosCaptures de forma predeterminada. - Win + Alt + Imprimir pantalla. Esta opción te permite capturar toda la pantalla y guardarla como imagen en C: Usuarios
Capturas de pantalla.
Por último, cabe recordar que las imágenes guardadas en el portapapeles deben 'pegarse' en un programa como 'Paint' para poder editarse y guardarse. Podrás elegir entre los formatos PNG, JPEG, BMP y GIF, además de TIFF o HEIC.
En cuanto a cómo realizar una captura de pantalla en Mac (iOS), también puedes realizar una captura de una ventana, de toda la pantalla o de solo una parte de ella.
- Mayús, Comando y 3. Pulsa estas teclas para realizar una captura de pantalla completa. Si ves una miniatura en la esquina de la pantalla, haz clic para editar la captura de pantalla. O bien espera a que la captura de pantalla se guarde en el escritorio.
- Mayús, Comando y 4. En este caso, podrás seleccionar el área de la pantalla que quieres capturar.
- Mayús, Comando, 4 y la barra espaciadora. Esta opción te permite capturar una ventana o un menú. Bastará con abrir la ventana o el menú que quieras capturar y mantener pulsadas estas teclas. El puntero pasará a tener la forma de un icono de cámara y solo tendrás que hacer clic en la ventana o menú seleccionado.
De forma predeterminada, Mac guarda las capturas de pantalla en el escritorio con el nombre 'Captura de pantalla [fecha] a las [hora].png'.